With Microsoft Remote Desktop, you can connect to a remote PC and your work resources from almost anywhere. Experience the power of Windows with RemoteFX in a Remote Desktop client designed to help you get your work done wherever you are.
Features
- Access to remote resources through the Remote Desktop Gateway
- Secure connection to your data and applications with breakthrough Network Layer Authentication (NLA) technology
- Simple management of all remote connections from the connection center
- High quality video and sound streaming with improved compression and bandwidth
More...
What's New in Microsoft Remote Desktop
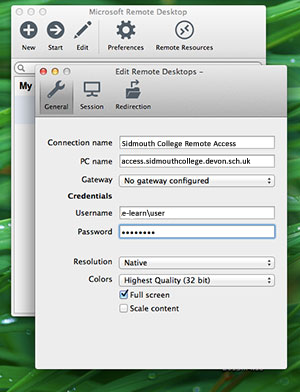
Microsoft Remote Desktop App For Mac
Version 10.2.13:- Fixed a hang that occurred when connecting via an RD Gateway.
- Added a privacy notice to the 'Add Feed' dialog.
3 Remote Desktop Apps for OS X Mavericks. November 3, 2013 by chrisadmin. CoRD is a Mac OS X remote desktop client for Microsoft Windows computers. As of this writing, CoRD’s website has an announcement saying: “Cord don’t seem to work on 10.9 Mavericks. Check back next week.” This was announced on 2013-10-23.
Requirements for Microsoft Remote Desktop
- We are a Microsoft partner who delivers a SAS app to 100’s of users via remote desktop and remote app. More than half of our users are on Mac’s and use Microsoft Remote Desktop. We have found Version 10 much harder to setup on users desktops because unlike the prior version where most of the information was in one place - now its spread around via access to dropdowns and in various locations.
- Apple Remote Desktop is the best way to manage the Mac computers on your network. Distribute software, provide real-time online help to end-users, create detailed software and hardware reports, and automate routine management tasks — all from your own Mac.
- Get the Remote Desktop client. Follow these steps to get started with Remote Desktop on your Mac: Download the Microsoft Remote Desktop client from the Mac App Store.; Set up your PC to accept remote connections.
- Remote Desktop Manager Enterprise 6.1.0.0 - Remote desktop management supporting several technologies. Download the latest versions of the best Mac apps at safe and trusted MacUpdate Download, install, or update Remote Desktop Manager Enterprise for Mac from MacUpdate.
- OS X 10.11 or later
Today's technology has come a long way in closing the divide between Windows and Mac applications, especially in the enterprise. However, a gap still exists for some and requires a bridge to move between computing environments.
For Mac users, the stalwart tool has been the Microsoft Remote Desktop connection. Available now through the Mac App store, it allows users to remotely connect to a Windows desktop to access local files, applications, and network resources.
Note: If you want to access Microsoft Remote Desktop on a newer Mac running macOS Sierra, check out this article instead.
In order to get started with Microsoft Remote Desktop, you must begin by downloading it from the Mac App Store. Click the blue 'App Store' icon in your dock. Or, you can download it from our sister site Download.com here.
Once you've accessed the Mac App Store, use the search bar at the top right of the screen to search for 'Microsoft Remote Desktop.' The first search result should be what you're looking for. To begin the download, click the blue 'Get' button. This app is free, so no price will be listed.
Next, open the application by clicking through the grey 'Launchpad' icon and clicking on the Remote Desktop app icon. Or, you can use the searchlight feature by clicking the looking glass at the top right of your home screen, or by using the shortcut Command + Space Bar, and searching for 'Microsoft Remote Desktop.' Opening the app should look like this:
If you think you'll be frequently using this remote desktop connection, now would be a good time to set it in your dock. Right click (control + click) on the icon, mouse over 'Options,' and click 'Keep in Dock.' This will keep you from having to look for the icon every time you need to use it.
At this point you'll need to enable remote access on your target PC. For a Windows 8 machine, the fastest way to get this done is to search for 'Allow remote access to your computer' and click on that when it comes up. You may need an administrator password to complete this step. Under the 'System Properties' box you should see 'Remote Desktop' and the button labeled 'Allow remote connections to this computer' should be selected.
Next, you'll need to select the users who will be able to be accessed through the remote desktop connection. Now, search for 'System' and click it when it appears. Turn off hibernation and sleep settings for the target PC, as you won't be able to access it remotely if it falls asleep.

SEE: Software usage policy (Tech Pro Research)
While still in 'System,' it's a good time to go ahead and get your full PC name if you don't already have it, as you'll need it to set up the connection. Click on 'Computer name, domain, and workgroup settings' to find the full PC name and write it down. Enabling a Windows 7 computer is a little different, but you can find out how to do that here.
Head back to your Mac and click the 'New' button at the top left of the Microsoft Remote Desktop screen. You'll be prompted to fill in quite a few fields.
The first thing you'll need to input is the connection name. This is simply what you want to call the connection and it has no real bearing on the connection itself. For example, you could call it 'John's work computer,' or 'Jennifer's PC.'
Next, you'll need to input the PC name (the one you wrote down from earlier), or the IP address so your Mac knows where to find your PC. The next line down allows you to configure a Gateway, which would let you connect to virtual desktops or session-based desktops that are on your company's network. Check with your network administrator to see if there is a gateway you are to use.
Credentials is where you will type in the domain, username, and password for the target PC so you can log in through the remote connection. Resolution, colors, and full screen mode are all personal preferences for how you want the remote desktop to launch on your machine. If you're not sure, start with the standard settings and go from there.
If you want to configure peripheral devices for your remote desktop, you can find options for that under the middle tab, 'Session.'
The first choice is a drop-down menu for sound. You can disable sound, have it play on the remote PC, or have it play on your Mac. If you want to connect to an administrator session on a Windows server, click the box next to 'Connect to admin session.'
The next option to 'Forward printing devices' will make your local printers available during your remote desktop session. 'Swap mouse buttons' will allow you to use left click commands with a right-click Mac mouse.
The last tab at the top of the window is 'Redirection.' This is where you would choose a local folder you wanted to be available during your remote session. Click the '+' button, choose a name for the folder, and input the folder's path to have it available.
When you are finished configuring your remote desktop, click the red close button at the top left of the dialog box and your new remote desktop will be added. To start a session with that desktop, simply double-click it to begin.
If you want to edit, duplicate, export, or delete that remote connection, right-click (control + click) on the desktop name to access those options.
Remote Desktop App Windows 10
If you don't think Microsoft Remote Desktop is the option for you, here are some other options available at Download.com:
What do you think?
Is there a better way to access your Windows applications? Tell us in the comments.
Apple Weekly Newsletter
Remote Desktop Mac To Mac
Whether you need iPhone and Mac tips or rundowns of enterprise-specific Apple news, we've got you covered. Delivered Tuesdays
Sign up today Sign up todayAlso see
- Top 20 Apple keyboard shortcuts for business users (free PDF) (TechRepublic)
- Windows RDP flaw: 'Install Microsoft's patch, turn on your firewall' (ZDNet)
- Apple macOS Mojave: Cheat sheet (TechRepublic)
- The 12 best features of MacOS Mojave (CNET)
- How to secure your Mac in 4 basic steps (TechRepublic)